Interactive Budgeting. Dealer View
1. Open Budget for your client and click on the Job Section Name that you would like to review with your client
2. Click on Live Tracking
During your Interactive Budget Analysis you will be able to perform the following functions:
Both the dealer and client can make budget selections from your 3-column budget analysis.
The dealer controls what products are shared by clicking Share Products for Homeowner located in two locations.
To share all products within the budget click on Share Products for Homeowner.
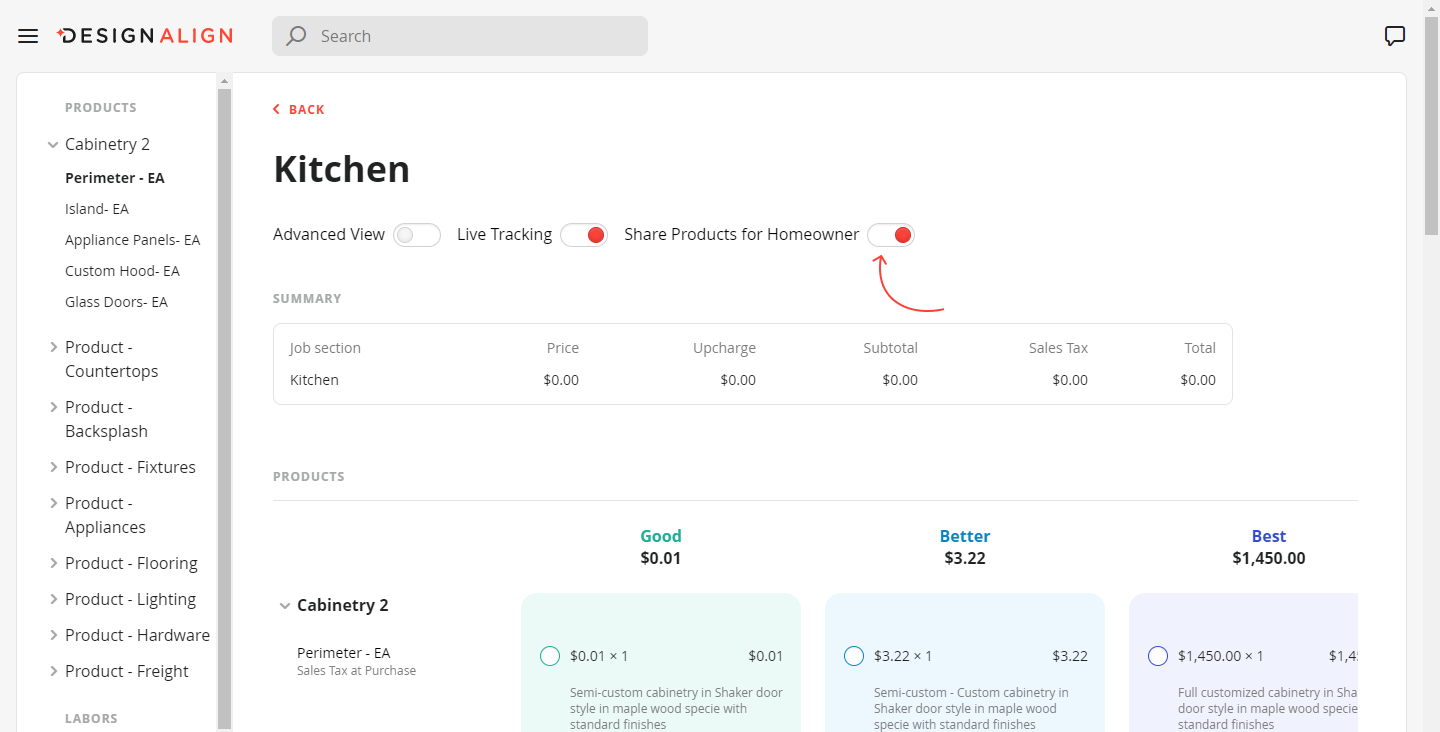
To share only the products within a specific category/subcategory click on Share Products.
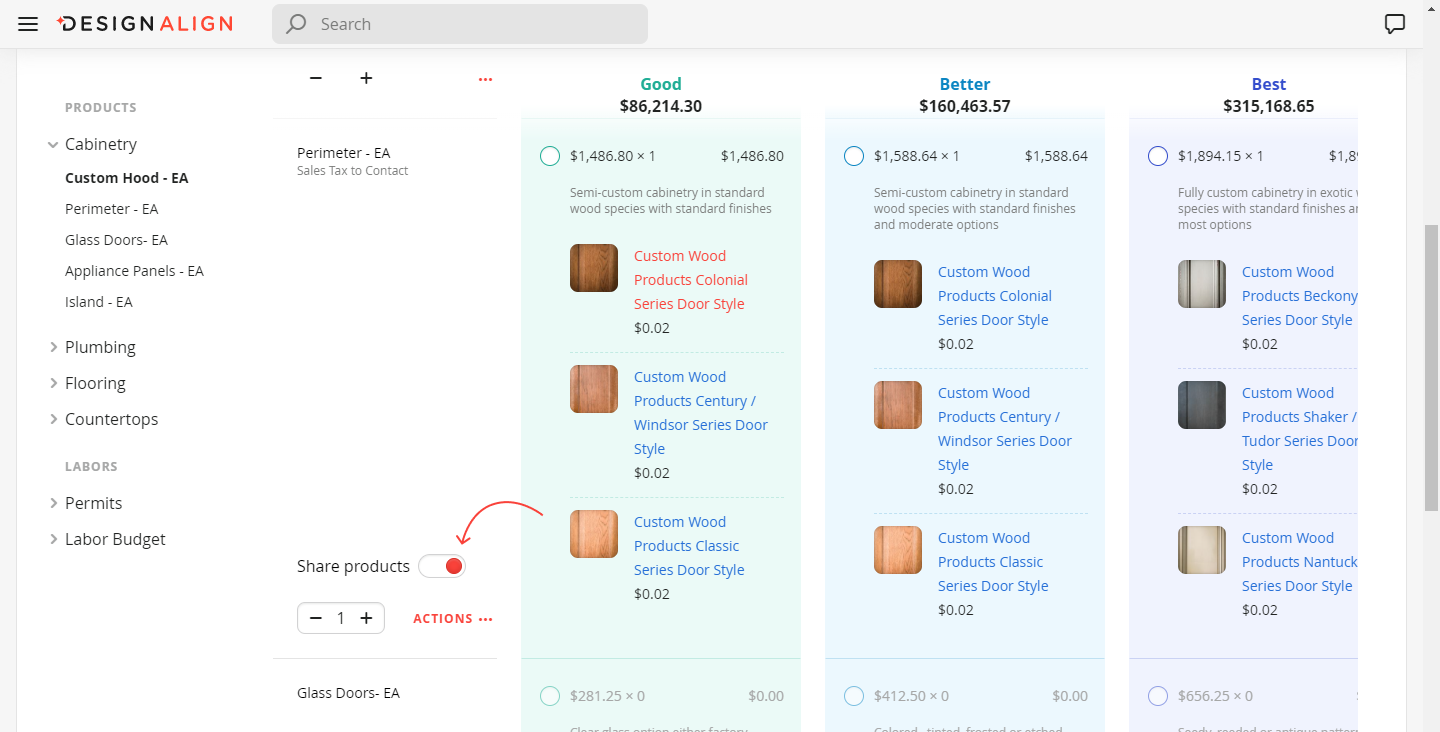
Quickly add or update product and labor quantities for each item.
The pricing for each column within the budget will change automatically as the quantities are adjusted.
Clicking on Advanced View will allow the dealer to see both cost and retail pricing.
Your client will only see the retail pricing.
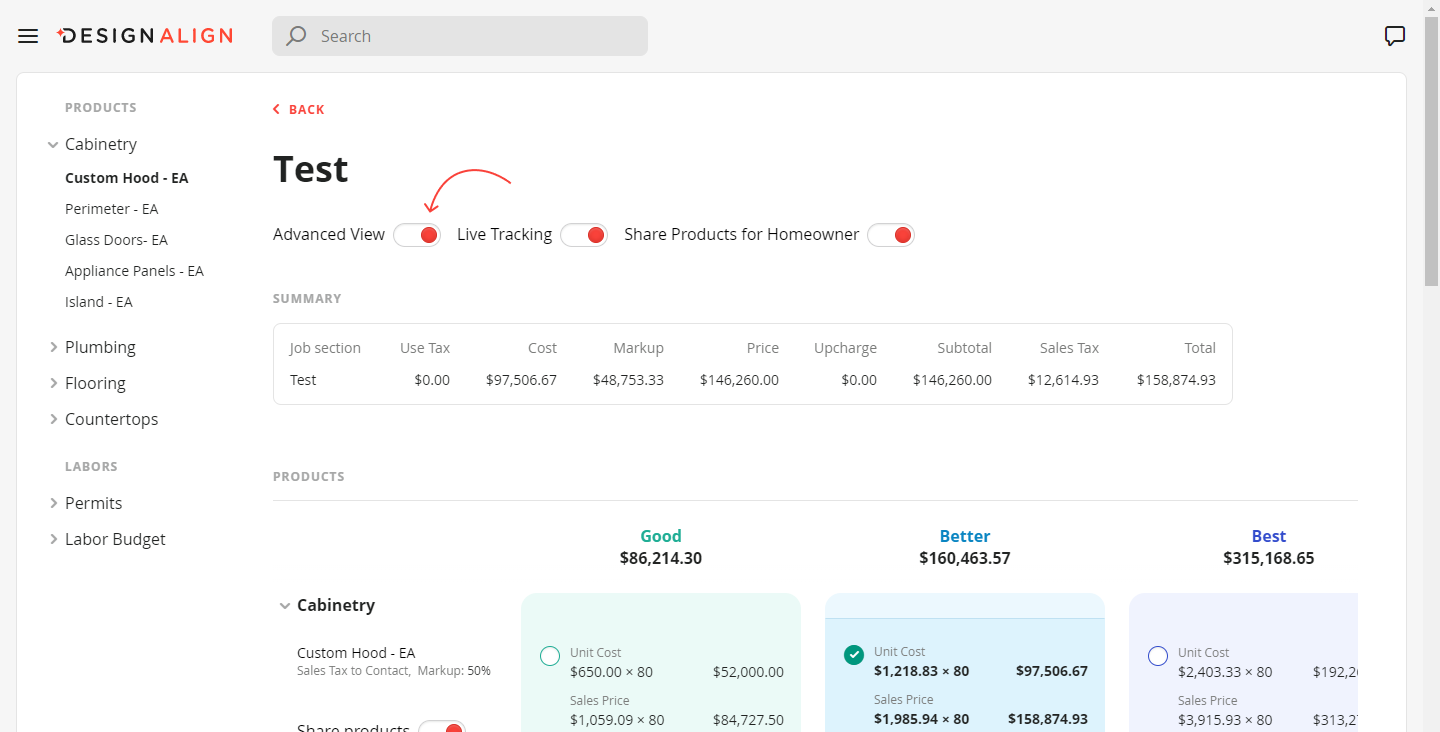
Clicking on Actions then Edit next to any of the categories/subcategories will allow you to adjust any of the product details such as Tax Type, Markup, Price, Label (Description), Upcharge.
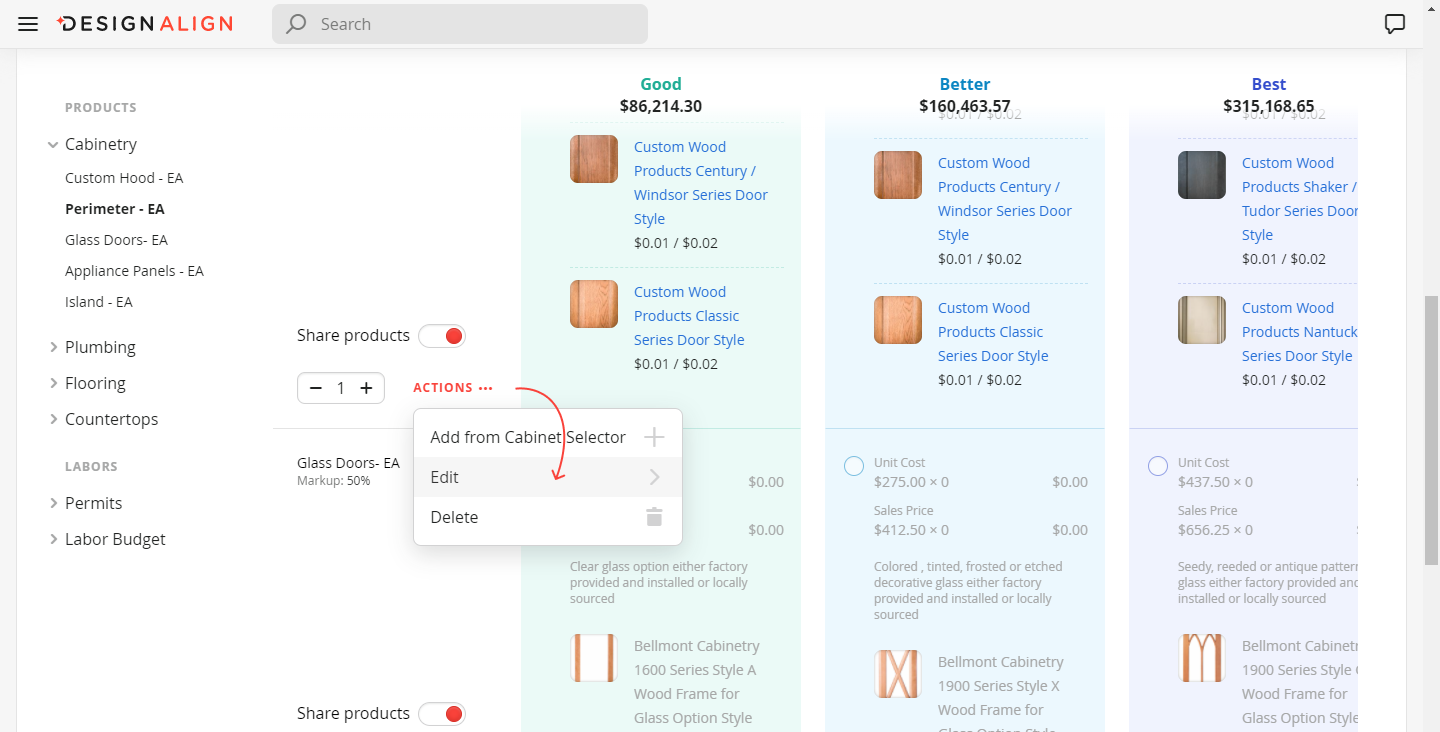
Related Articles
Interactive Budgeting. Homeowner View
How to View Your Interactive Budget (Homeowner View) Interactive Budgeting - Homeowner View Your client will need to open the email that they received from you when you "Shared the Budget for Live Tracking" Click here for information on "How to Share ...Share Budget for Live Tracking
How to Share Budget for Live Tracking Budget Module Open the Budget module that you would like to share Click here for information on "How to Open an Existing Budget" Click on "Share for Live Tracking" (located along the top of the screen) Review ...Advanced View
How to Turn On Advanced View Please Note! Advanced view is available in both the Opportunity and Budget Module Opportunity Module Opportunity Module Open the Opportunity module Click here for information on "How to Open an Existing Opportunity" Click ...Viewing Appointments on your Mobile Phone
How to Use the Calendar App to View an Appointment on Your Mobile Device Open the Calendar app on your mobile device Tap or select the "Meeting Name" to see a preview of the meeting details Tapping on the "Address" located at the top of the meeting ...Creating a New Budget
How to Create a New Budget Opportunity Module Open the Contact (or customer) Open the Opportunity that you would like to add a budget to Click on the "New" icon (located next to "Budgets" on the right-hand side of the screen) Enter in the necessary ...
